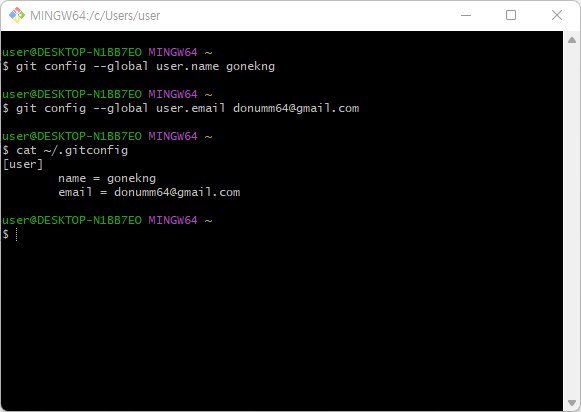Git 설치파일 다운로드
git-scm.com 에서 Downloads 클릭
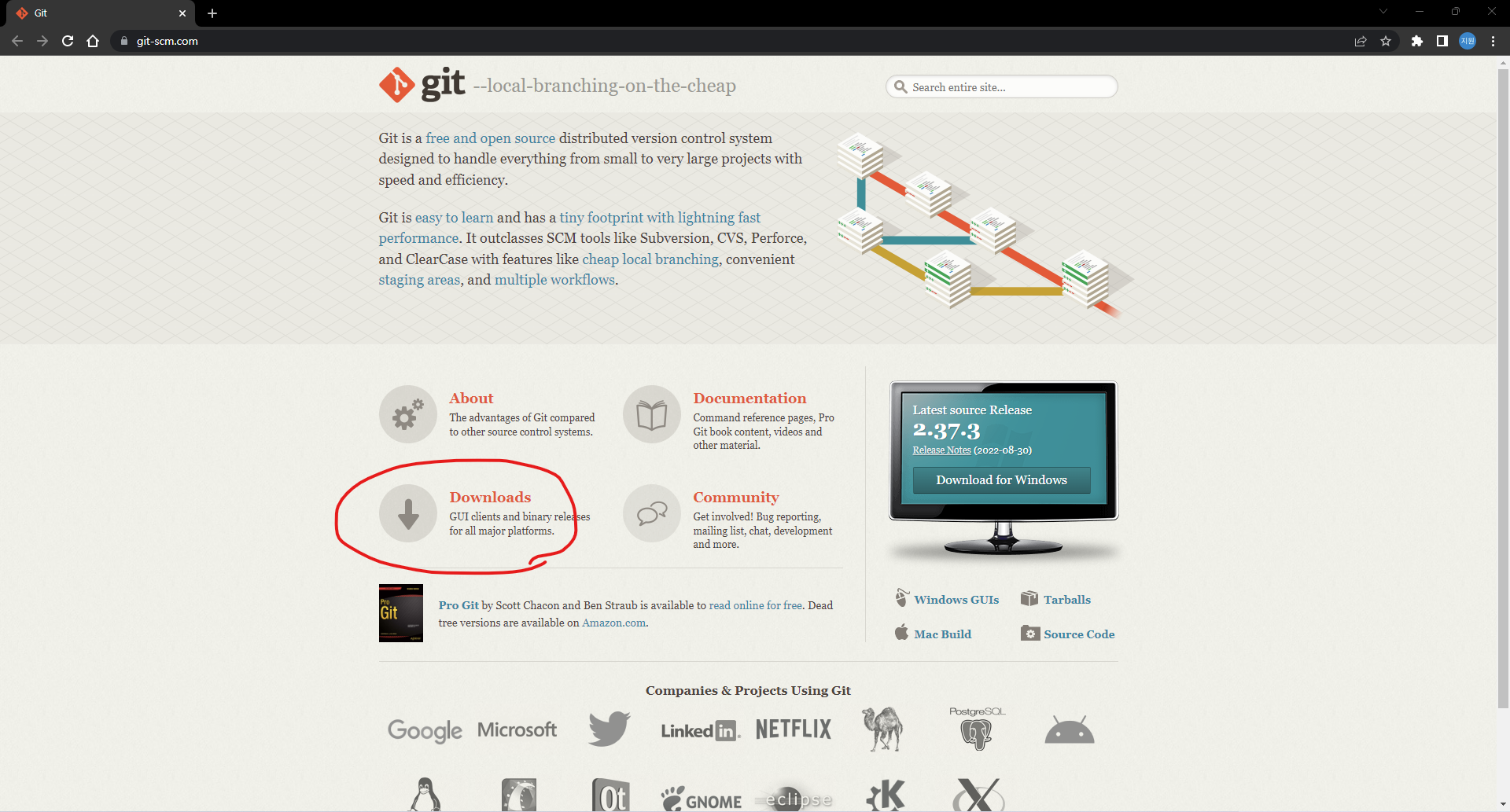
현재 사용 중인 운영체제(Windows) 클릭
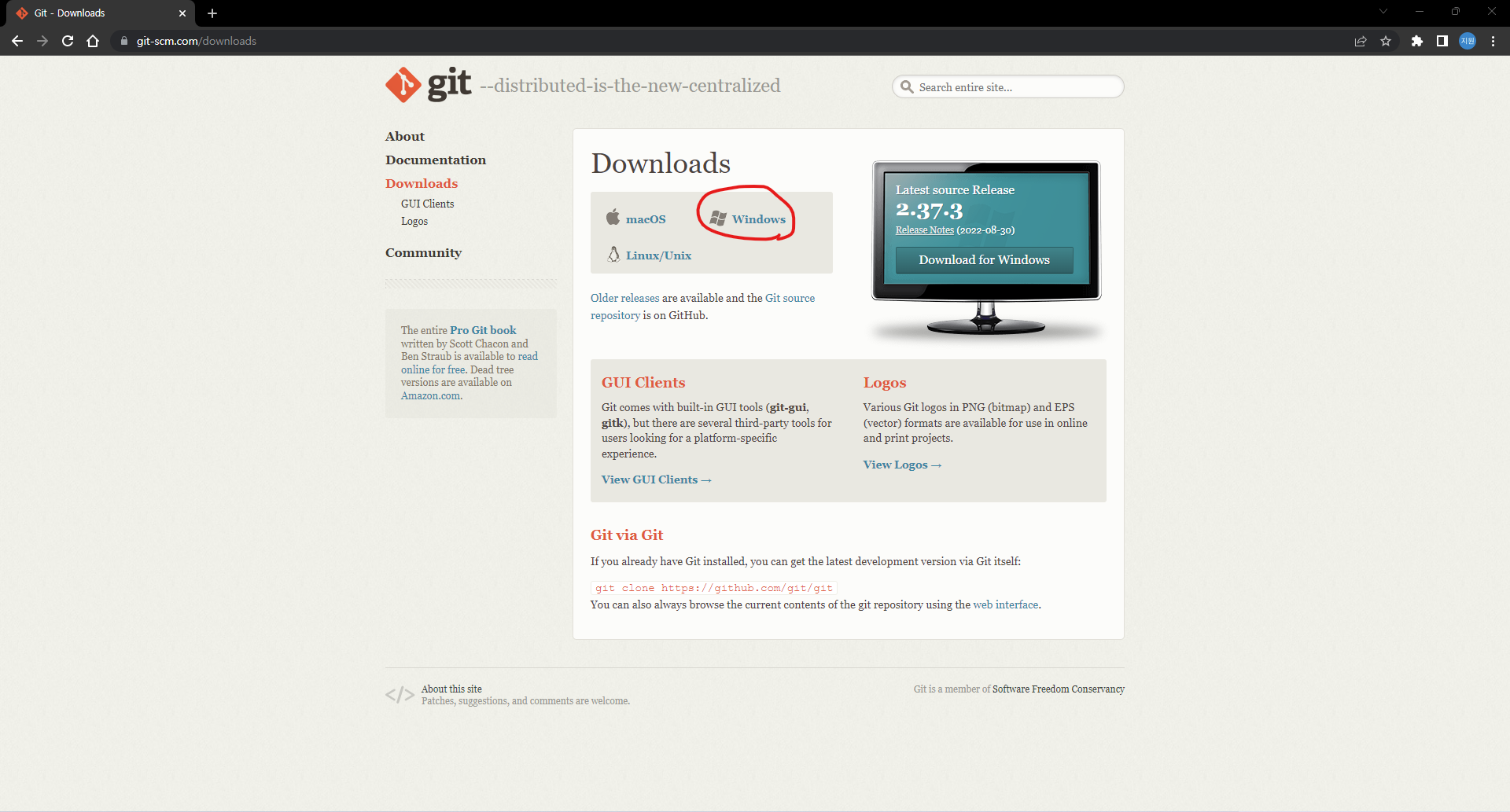
현재 사용 중인 시스템 아키텍처(64비트)에 해당하는 링크를 클릭하여 설치 파일 다운
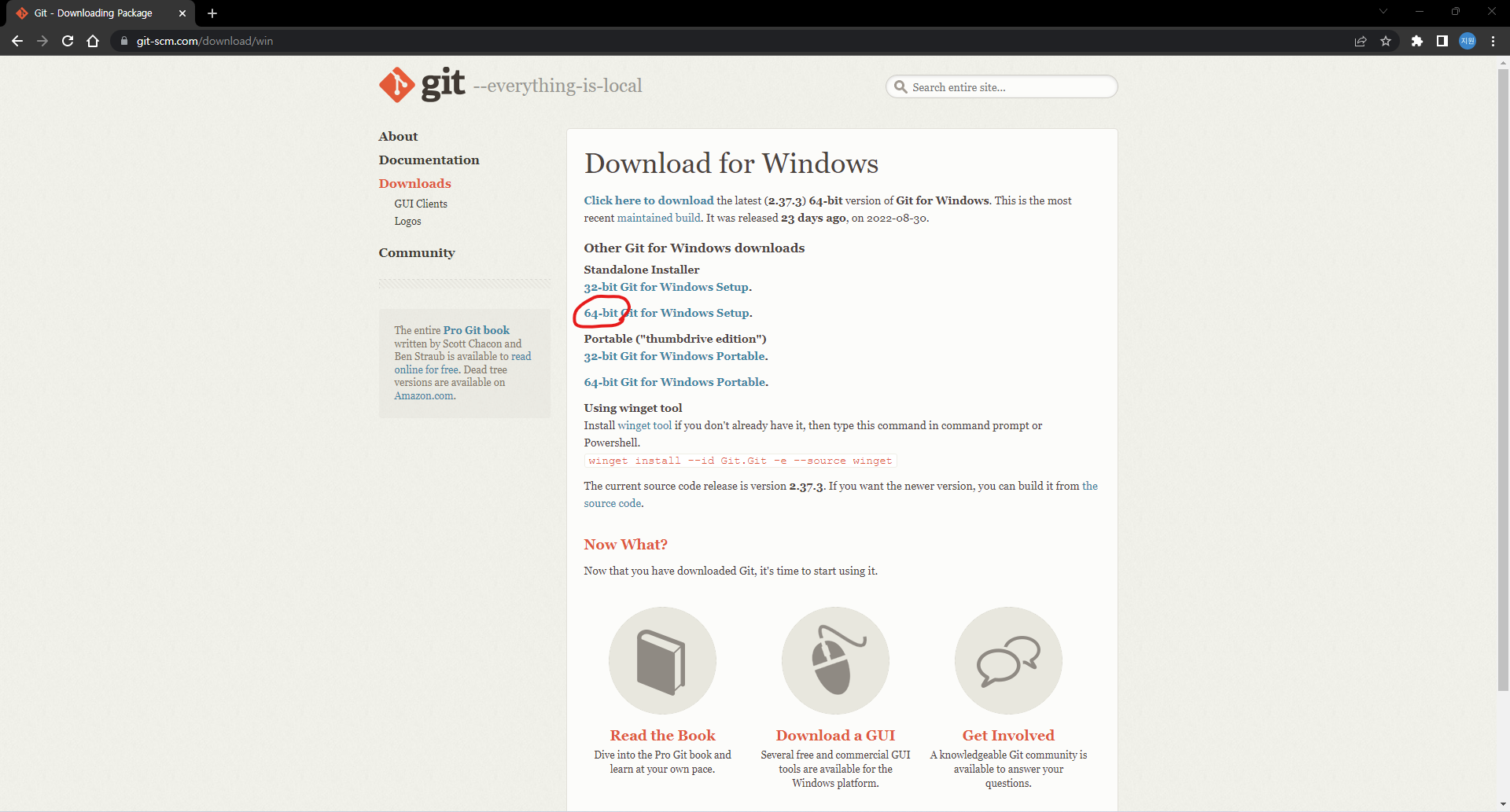
Git Setup 마법사 실행
다운로드받은 Git Setup 파일을 실행
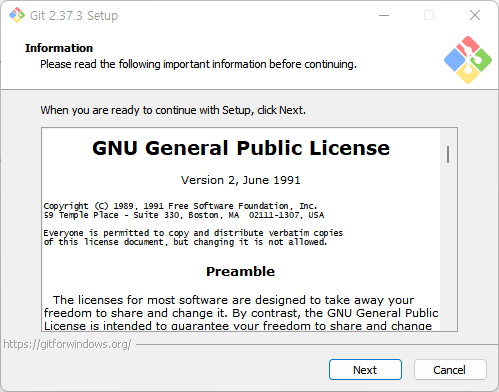
설치하기 위한 경로 지정 후 Next 클릭
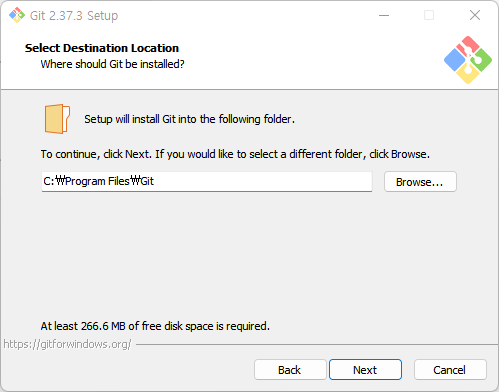
설치할 구성요소 선택 후 Next 클릭
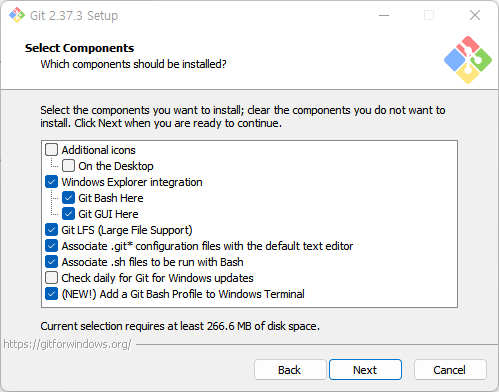
- 일반적으로 기본 상태 그대로 진행해도 무관
- Additional icons
- On the Desktop : 바탕화면에 바로가기 아이콘 추가
- Windows Explorer integration
- Git Bash Here : Git Bash 연결 기능
- Git GUI Here : Git GUI 연결 기능
- Git LFS ( Large File Support) : 대용량 파일 지원 여부
- Associate .git* configuration files with the default text editor : Git 구성 파일을 기본 텍스트 편집기와 연결할지 여부
- Associate .sh files to be run with Bash :
.sh확장자 파일을 Bash와 연결할지 선택 - Check daily for Git for Windows updates : Git 업데이트를 매일 체크할지 여부
- Add a Git Bash Profile to Windows Terminal : 윈도우 터미널에 Git Bash 추가할지 여부
- Additional icons
- 일반적으로 기본 상태 그대로 진행해도 무관
시작 폴더 경로 지정 후 Next 클릭
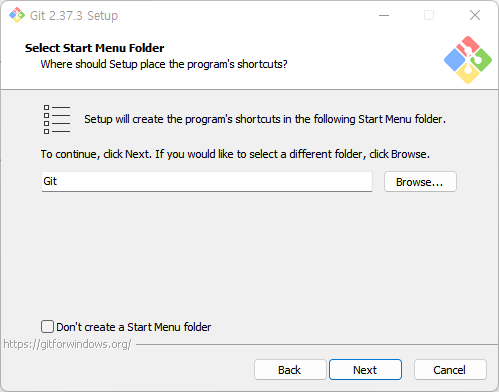
기본 Git 에디터 선택 후 Next 클릭
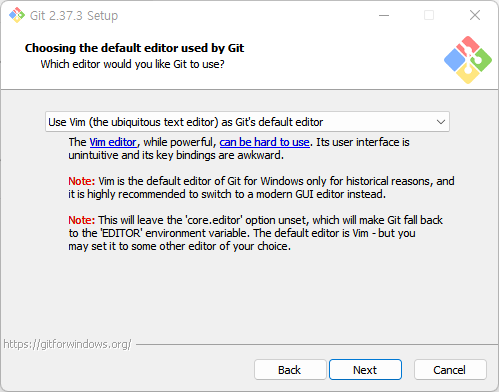
- 기본 옵션은 Vim 편집기이며, Notepad, VSCode, Sublime 등등 선택 가능
Branch 이름 지정 옵션 선택 후 Next 클릭
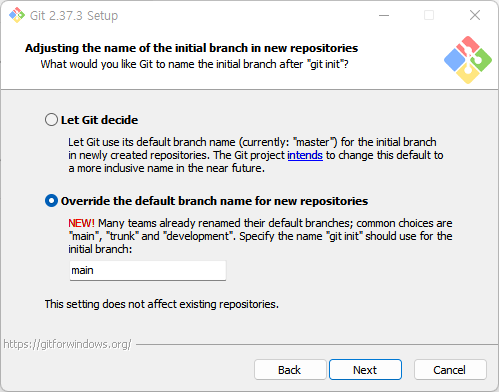
- Let Git decide : 기본적으로 master로 지정, 추후 변경 가능
- Override the default branch name for new repositories : 입력한 이름으로 자동 지정
- 현재 대부분의 경우 main으로 통용되고 있음
이후 옵션들은 별도 지정이나 변경 없이 넘어가고, 마지막 Install 시 설치 진행
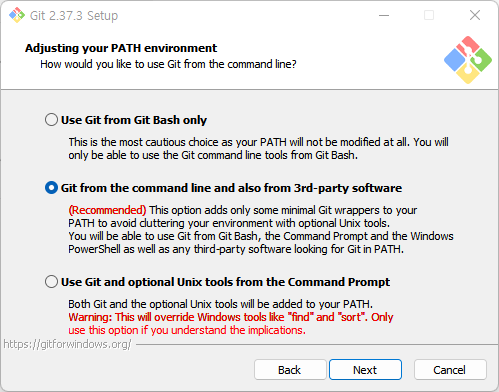
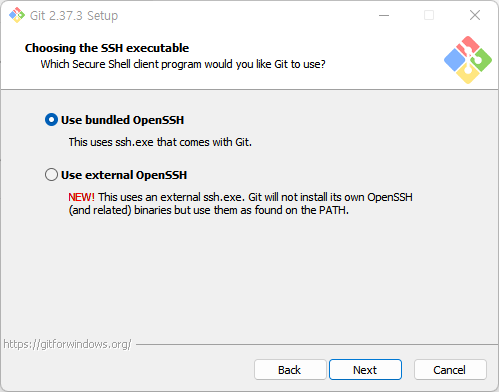
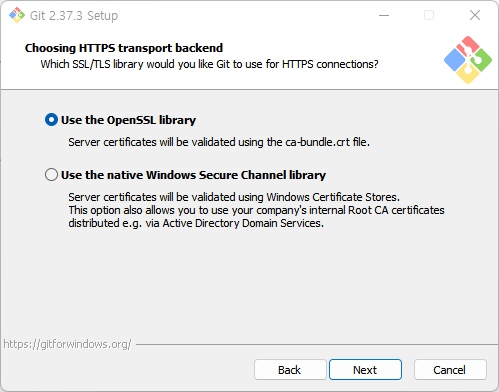
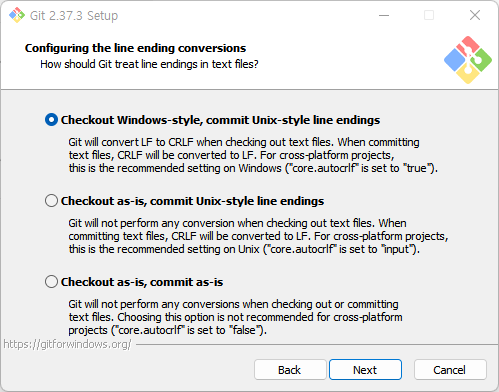
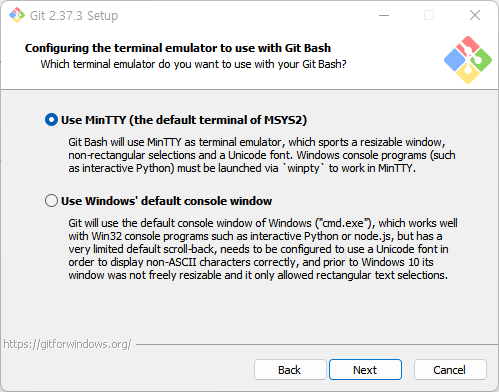
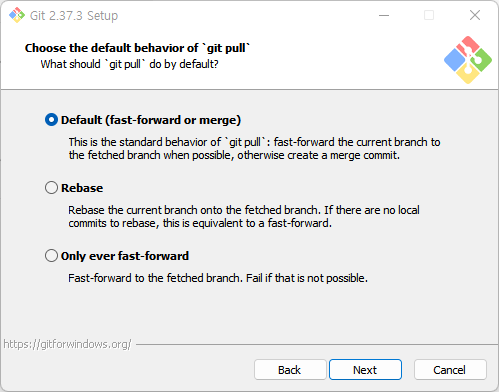
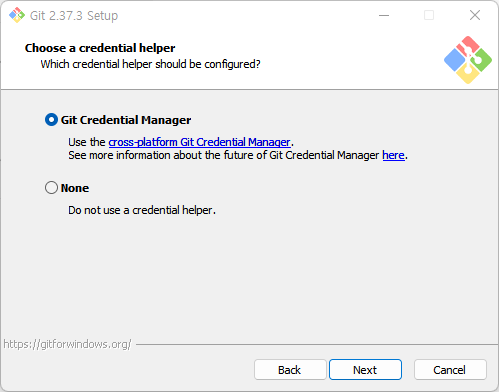
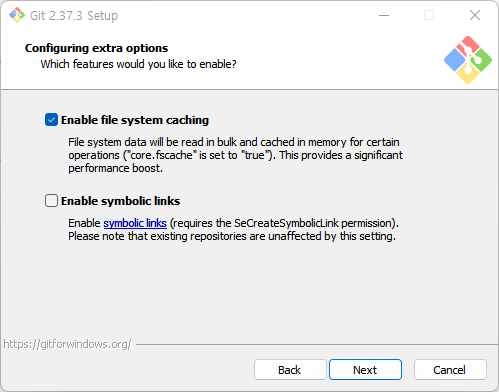
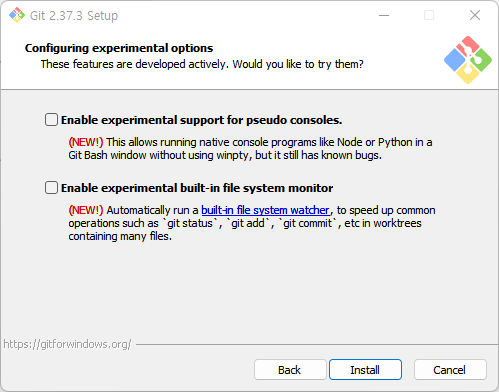
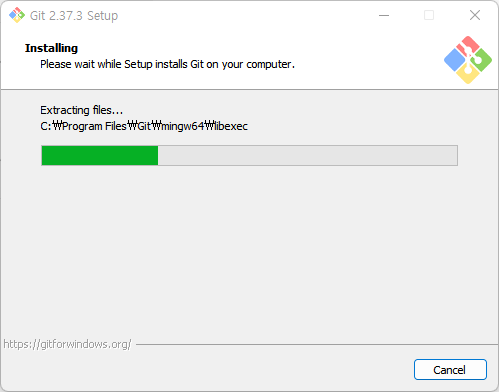
모든 설치가 완료된 후 Finish 클릭
Git Bash 사용자 정보 입력
- Git Bash 실행 후 사용자 정보 등록
사용자 정보를 등록하면 로컬에서 Git 커밋 시 항상 이 정보가 사용됨
1
2git config --global user.name "Name"
git config --global user.email "Email".gitconfig에 저장되어 있는 설정 값 확인 :
cat ~/.gitconfig